Mail Merge for Windows
Microsoft Windows:
Step 1: Preparing the Email
1. Begin by opening Microsoft Word and going to Mailings > Start Mail Merge > E-mail Messages.
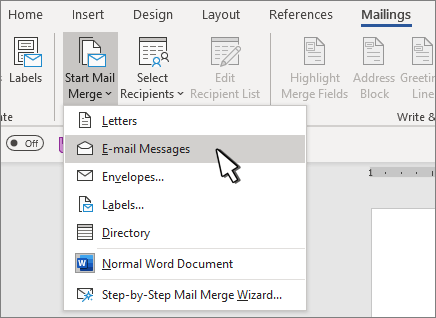
Step 2: Setting Up a Mailing List
2. Once you have completed your email message and are satisfied with the contents, go to Mailings > Select Recipients.
3. At this point, you have the option to fetch user data from an Excel file, create one on the spot, or use Outlook contacts. For most cases, Outlook contacts or Excel will be sufficient options.
Excel Tips:
- All data to be merged is present in the first sheet of your spreadsheet.
- Data entries with percentages, currencies, and postal codes are correctly formatted in the spreadsheet so that Word can properly read their values.
- The Excel spreadsheet to be used in the mail merge is stored on your local machine.
- Changes or additions to your spreadsheet are completed before it's connected to your mail merge document in Word.
4. After you have added your content and selected the recipient contact list or Excel file, you can preview your mail. Choose Preview Results, and then choose Next  or Previous
or Previous  to see the names and addresses in the body of your email.
to see the names and addresses in the body of your email.

5. Once you are ready to send, Choose Finish & Merge > Send E-mail Messages.

6. In the To box, choose the email address column or field from your mailing list.
Note: Word sends an individual message to each email address. You can’t Cc or Bcc other recipients. You can include links, but you can’t add attachments to the email.
7. In the Subject line box, type a subject line for the message.
8. In the Mail format box, choose HTML (the default setting) or Plain text to send the document as the body of the email message.
9. Under Send records, use one of the following:
- All records (default).
- Current record (only the record viewable on your screen is sent the message).
- From and To (send only a range of records).
10. Choose OK to run mail merge.
Note: The limit of 100 external emails per hour still applies when using mail merge, please space out emails to prevent being marked as spam.
For more information on Mail Merge, how it works, and its additional uses, please read here.
Version 1.0.0 | 2023/09/20